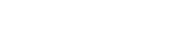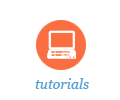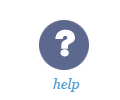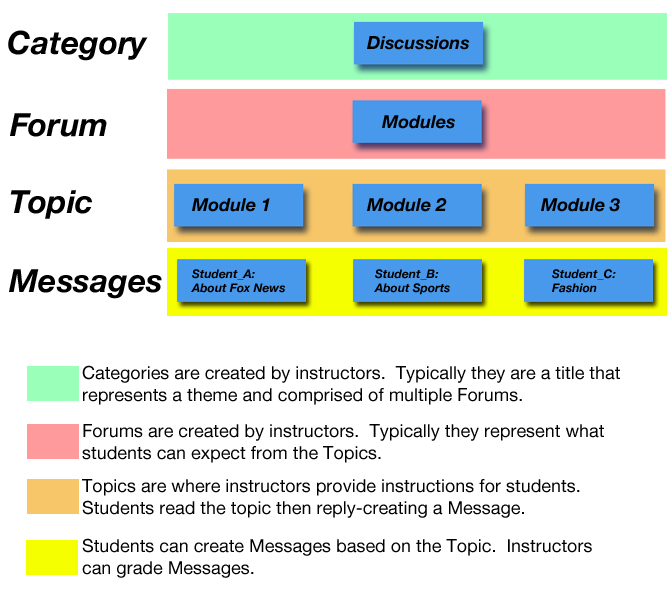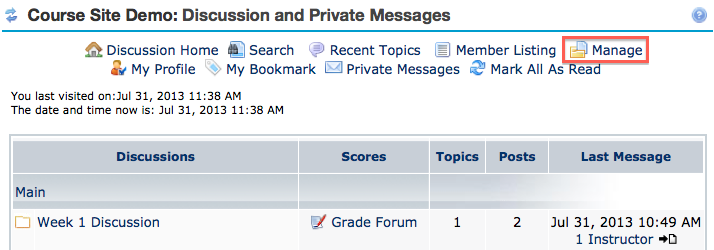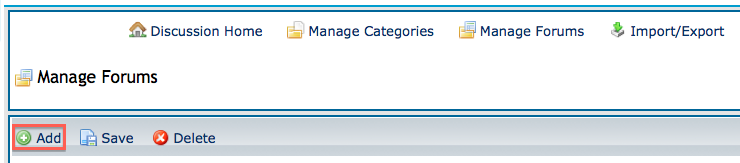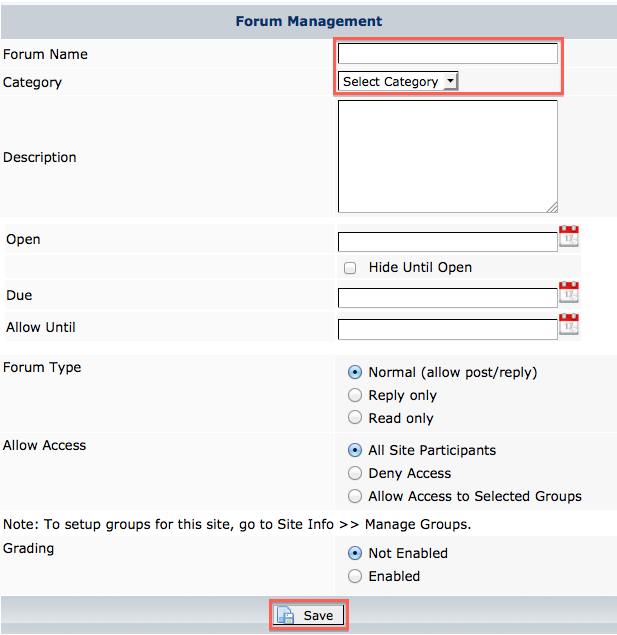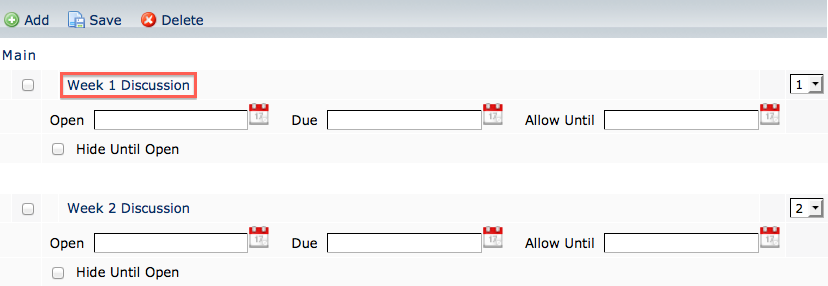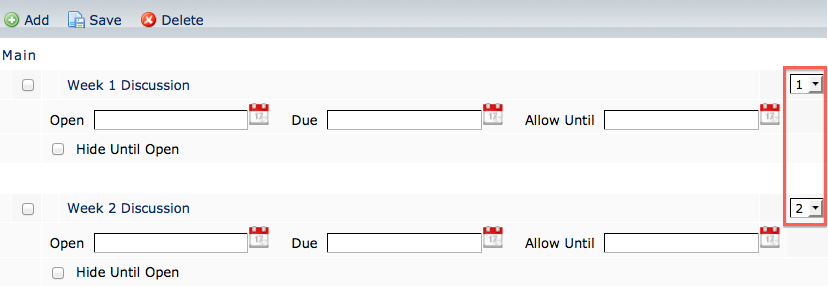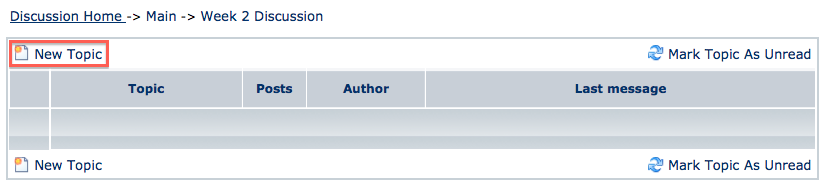Sakai Tutorials
Discussion and Private MessagesFor optimum performance it is very important to have a clear layout for your Discussion and Private Messages. Keep in mind what will be considered a Category, Forum, Topic, and Message. A Category is going to be a broad term comprised of multiple Forums. In most cases, the instructor will create a Topic providing instructions and expectations. The Topic can be “Sticky” so that it always displays at the top of the list. Then students reply to the Topic, which is called a Message. It is still possible for students/instructors to reply to Messages. Another thing to keep in mind is how to set up your grading. Instructors can grade at multiple levels, such as at the Category level, Forum, Topic, and individual Messages. In most cases grading occurs based on Messages, which are replies to the instructor's original topic with instructions.
If you want your Discussions to be for the whole class then the Category might simply be “Discussions.” If you intend on using small group discussion boards then you might have multiple Categories such as “Group 1,” “Group 2,” “Group 3,” etc. etc..
Create a New Forum:
1. Navigate to Discussion and Private Messages.
3. By default you will land on the Manage Forums panel. Click Add.
4. Provide a name for your Forum.
Modify Forum Settings
1. Navigate to Discussion and Private Messages.
3. By default you will land on the Manage Forums panel. Click the name of the Forum to modify its settings.
4. Once settings have been changed, click on Save.
Reorder Forums
1. Navigate to Discussion and Private Messages.
Create a TopicPlease note: Instructors will usually create the first Topic and provide instructions along with attaching a rubric for student expectations. It is also useful to make the instructions “Sticky,” which means it will always display at the top for students to see first.
1. Navigate to Discussion Home.
4. Create a title, add content, attachments if necessary, and modify settings.
Guide Outline
|